Hi folks, I did this part of installation in windows 7 64 bit. Following tools need to be downloaded before installation.
- Oracle Database ( Any version greater than 11 should be fine, here i am using 11.2.0.1.0 (32-bit)).
- RCU (Repository Creation Utitlity) 11.1.1.5.
- Weblogic_oepe 10.3.5 (32 bit), this file contains both eclipse and weblogic. We need eclipse as part of OSB Development.
- Oracle SOA Suite 11.1.1.5 (32 bit).
- OSB 11.1.1.5 (32 bit).
- JDeveloper 11.1.1.5 (32 bit).
- SOA-JDevloper Extension (11.1.1.5).
Installation Of Oracle Database
Please follow the below screenshots for database installation. Here, i am using Oracle Database version 11.2.0.1.0.
Installation of RCU
Download the RCU and copy it to C drive as shown in the screen shot. Go to C:\rcuHome\bin and check for rcu.bat and run the bat file. Give the details for required columns as shown in screenshots. We install rcu because it will create SOA related schemas in database. Instances related information gets stored in this schemas.
Installation of Web Logic
Once you are done with RCU, install web logic. Make sure you download weblogic with oepe, as eclipse is needed for OSB development. Please, follow the below screenshots for installation steps.
Installation of SOA Suite
Extract the downloaded soa suite to a folder and run the set up file that is located in win32 folder of disk 1. Do not run any other, as that might fail. When required give the jdk 32 bit location as shown in screenshot.
Installation of OSB
Extract the downloaded osb to a folder and run the set up file that is located in win32 folder of disk 1. Do not run any other, as that might fail. When required give the jdk 32 bit location.

Installation of JDeveloper
Install JDeveloper as shown in screenshots, once you are done with JDeveloper installation. Apply SOA patch, this can be done by going to Help -->Check For Updates --> Select Install from Local File --> select the SOA-JDev Extension Zip file that we downloaded previously. JDeveloper is used for SOA Development (i.e. BPEL, Mediator, Business Rules, Human workflow, Spring Components etc..).
Domain Configuration
This is the final step for installation. Once we are done with the installation, we need to do domain configuration for testing and deployment. This is the step where we create a soa, bam, osb, admin servers. Please follow the below steps for configuration. I am configuring all OSB, BAM, SOA in a single server.
If any of them gets the following error while starting weblogic server (ie. startWeblogic.cmd)
Add the following line in setSOADomainEnv.cmd located in bin folder of base_domain(domain name).
- Could not reserve enough space for object heap .
- Could not create the Java virtual machine.
- set EXTRA_JAVA_PROPERTIES=-Xms512m -Xmx512m
- Start the admin server first (i.e. startWeblogic.cmd)
- SOA Server (This has to be started once admin server state changes to running mode (soa_server1).
- Bam Server (bam_server1)
- OSB Server











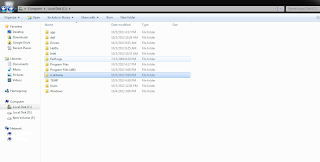

















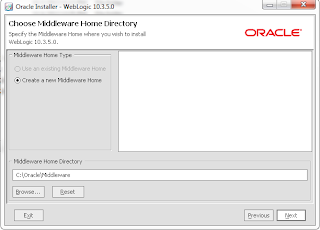










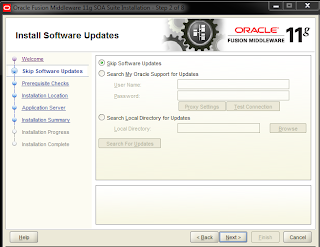


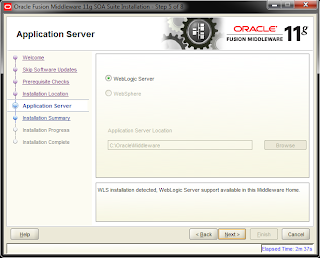





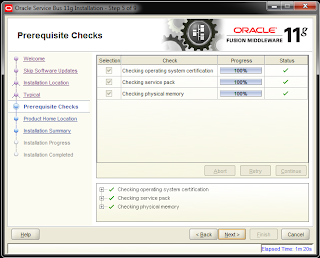



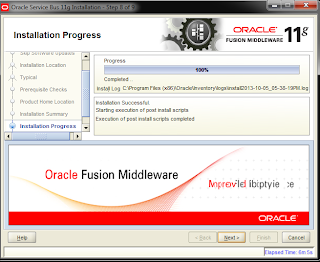


























Very useful post.
ReplyDelete